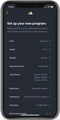Need help?
Use the contents list to find information on how the app works
Or contact us at support@peakstrength.app
Contents
Tutorial
FAQ
Does the suggested weight mean the total weight or how much weight I put on the bar?
Do I need to follow the weight given on an exercise set?
Can I skip workouts or change the order of workout days?
I changed the equipment but my program didn’t change
Onboarding Questionnaire
Choose your units
Strength training experience
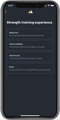
Where do you lift?
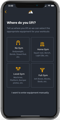
Your Strength Levels
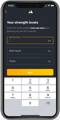
What sport would you like to train for?
What sport would you like to train for?
How many days a week can you lift?
When do you want to be at your peak?
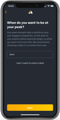
Overview Check
Home Screen
Periodization Overview
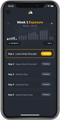
Week Navigation
Workout Days
Program Overview
Exercise Layout
Reps vs sets
Circuits
Skip to Workout
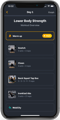
Workout
Warm Ups
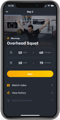
Warm Up Sets
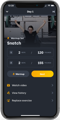
Rep Scheme
Weight Suggestions
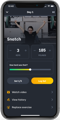
Difficulty Rating
Log Set
Rest Timer
Exercise video and descriptions
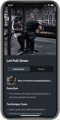
Exercise video and descriptions
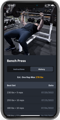
Replace Exercise
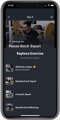
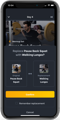
Set Navigation
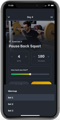
Updating Sets
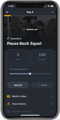
Completing Workouts
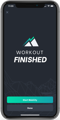
Mobility
Choosing target area
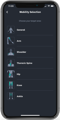
Workout navigation
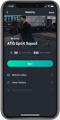
Completion
Account Settings
Strength levels
Account information
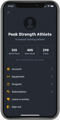
Equipment
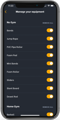
Program Rebuild